| 일 | 월 | 화 | 수 | 목 | 금 | 토 |
|---|---|---|---|---|---|---|
| 1 | 2 | 3 | ||||
| 4 | 5 | 6 | 7 | 8 | 9 | 10 |
| 11 | 12 | 13 | 14 | 15 | 16 | 17 |
| 18 | 19 | 20 | 21 | 22 | 23 | 24 |
| 25 | 26 | 27 | 28 | 29 | 30 | 31 |
- 티스토리챌린지
- 정치기 필기
- pytorch
- djangorestframework
- pandas
- ai_캠프
- 로컬 런타임
- sLLM
- 머신러닝
- django
- mifare
- mysql
- ai 캠프
- ollama
- finpilot
- seaborn
- aws
- conda
- ai캠프
- 파이썬
- Github
- Jupyterlab
- team_project
- lightsail
- EC2
- Python
- ML
- streamlit
- chromeextention
- 오블완
- Today
- Total
greatsangho의 이야기
WSL2 conda 환경에 Tensorflow2와 CUDA 연결하여 설치하기 본문
1. TensorFlow 사양 확인
https://www.tensorflow.org/install/pip?hl=ko#windows-wsl2
pip로 TensorFlow 설치
이 페이지는 Cloud Translation API를 통해 번역되었습니다. pip로 TensorFlow 설치 컬렉션을 사용해 정리하기 내 환경설정을 기준으로 콘텐츠를 저장하고 분류하세요. 이 가이드는 TensorFlow의 최신 안정
www.tensorflow.org
이 페이지에서 CUDA 및 cuDNN 요구사항을 확인한다.
2. CUDA 및 Toolkit 설치하기
https://greatsangho.tistory.com/37
Conda 환경에서 Nvidia GPU 사용하여 PyTorch 구동하기
엔비디아의 CUDA 코어를 활용하여 PyTorch를 구동하기 위해서는 CUDA 코어를 사용할 수 있는 환경을 만들어주어야 한다.설치 및 세팅에 사용한 컴퓨터 환경은 다음과 같다.OS : Windows 11CPU : AMD RYZEN 2700
greatsangho.tistory.com
이 글에서 파이토치 확인을 제외한 5번까지 진행한다.
3. WSL2 설치하기
https://learn.microsoft.com/ko-kr/windows/wsl/install
WSL 설치
wsl --install 명령을 사용하여 Linux용 Windows 하위 시스템을 설치합니다. Ubuntu, Debian, SUSE, Kali, Fedora, Pengwin, Alpine 등 원하는 Linux 배포판에서 실행되는 Windows 머신에서 Bash 터미널을 사용할 수 있습니
learn.microsoft.com
PowerShell을 관리자 권한으로 열고 wsl --install 명령어를 실행한다.
wsl --install자동으로 Ubuntu 배포를 설치한다.
4. 우분투 실행

윈도우에 설치된 앱 중 다음과 같은 앱이 있을 것이다. 우분투를 실행해 준다.
사용자 이름과 비밀번호를 입력해 준다.
5. 아나콘다 설치
https://www.anaconda.com/download/success
Download Now | Anaconda
Anaconda is the birthplace of Python data science. We are a movement of data scientists, data-driven enterprises, and open source communities.
www.anaconda.com
wget을 이용해 위의 링크에서 리눅스용 아나콘다 Installer 링크를 복사해 붙여 넣고 다운로드한다.
wget https://repo.anaconda.com/archive/Anaconda3-2024.06-1-Linux-x86_64.shbash를 이용해 설치한다. ls로 다운로드 한 위치의 파일을 확인한다.
드래그 및 우클릭하여 이름 복사, bash 입력 후 우클릭 붙여 넣기를 한다.
bash Anaconda3-2024.06-1-Linux-x86_64.shbashrc 최신화를 해준다.
source ~/.bashrc아나콘다 가상환경을 만들어주고 실행한다. 여기서는 tf라는 이름의 가상환경을 만들어주었다.
conda create -n tf
conda activate tf
6. TensorFlow 설치
python3 -m pip install tensorflow[and-cuda]
# Verify the installation:
python3 -c "import tensorflow as tf; print(tf.config.list_physical_devices('GPU'))"다음 명령어를 실행하여 gpu를 사용할 수 있는 tensorflow를 설치해 준다.
명령어가 실행되고 GPU가 출력되면 정상적으로 설치된 것이다.
7. VSCode 연결
VSCode에 들어가면 권장하는 설치가 뜰 것이다.
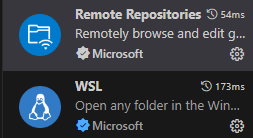
권장하는 대로 설치하여 이 두 가지를 설치해 준다.
Connect to...를 클릭하고 Connect to WSL using Distro...를 클릭한다.
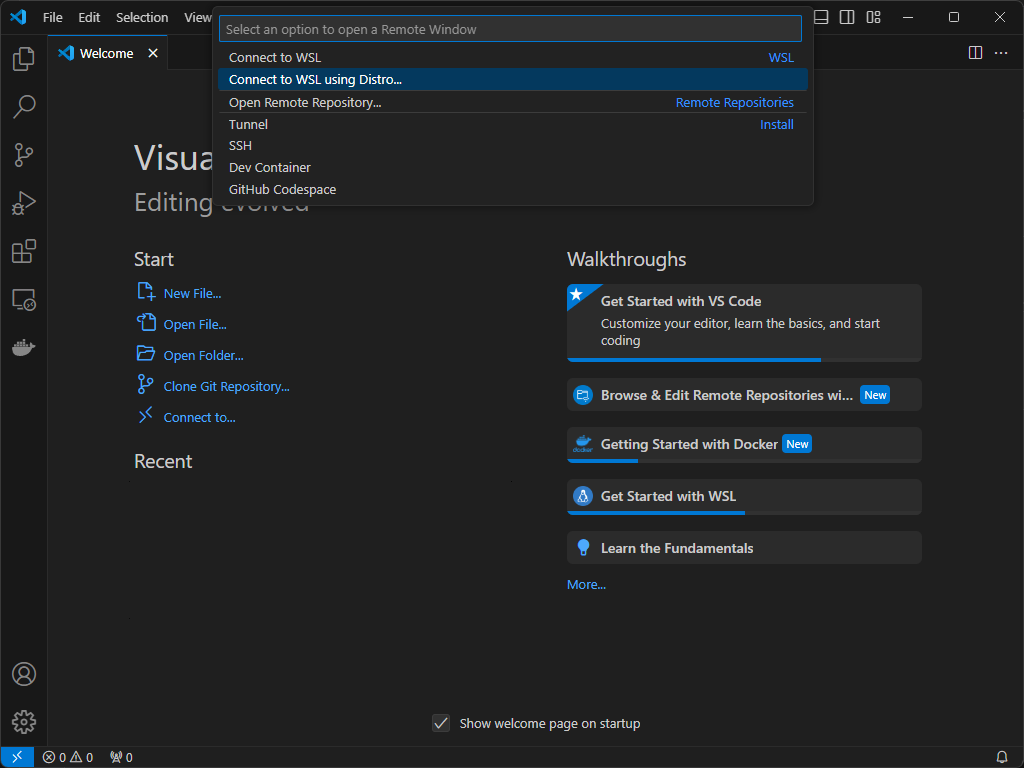
Ubuntu를 클릭한다. 왼쪽 하단이 다음과 같이 변하면 연결된 것이다.

8. 윈도우에 위치한 파일 찾기
먼저 Open Folder를 누른다. 경로가 /home/사용자이름/ 으로 설정되어 있다.
/mnt/로 이동한다.
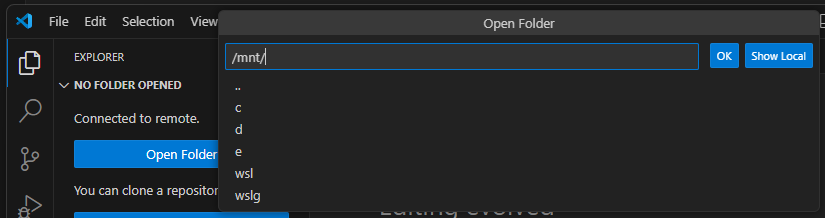
c는 c드라이브 d는 d드라이브이다.
설치 및 세팅을 완료하였다.
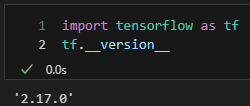
print(tf.config.list_physical_devices('GPU'))다음 명령어로 GPU가 세팅되었는지 확인할 수 있다.
'프로그래밍 > SK AI 캠프' 카테고리의 다른 글
| 캠프37일차 - 자연어 처리 기초(코러스, 문장구조 이해) (2) | 2024.10.18 |
|---|---|
| 캠프35~36일차 - 2차 팀프로젝트 (0) | 2024.10.18 |
| 도커를 활용한 colab 로컬 런타임 연결 (1) | 2024.10.12 |
| SK AI 캠프 7주차 후기 (2) | 2024.10.07 |
| Conda 환경에서 Nvidia GPU 사용하여 PyTorch 구동하기 (6) | 2024.09.29 |




